
Creativitas Anak Bangsa | Indonesia
Rabu, 28 Maret 2012
Rabu, 04 Januari 2012
Tutorial Pemograman VB 6.0: Merancang Sendiri Tampilan Aplikasi
Seringkali dalam membuat aplikasi dalam lingkungan Visual Basic, kita sudah disuguhkan dengan bentuk jendela dengan tampilan yang sama. Bagaimana kalau kita ingin membuat bentuk tampilan jendela sesuai dengan selera kita ? Bisa, karena tutorial kali ini kita akan membuat suatu bentuk jendela dengan TitleBar, tombol Minimize, Maximize dan Exit ala sendiri dan sangat mudah sekaligus sederhana dalam pembuatannya. Sudah tidak sabar ? Kalau begitu kita langsung saja ke langkah yang pertama yaitu,
Buatlah form untuk merancang tampilan jendela aplikasi seperti terlihat pada gambar 1. Kontrol-kontrol yang ditambahkan pada form tersebut adalah :
- 1 buah Label
- 5 buah PictureBox
- 1 buah Label
- 5 buah PictureBox
Ubahlah properti-properti dari kontrol-kontrol tersebut seperti tertera pada tabel 1.
Kontrol | Properti | Nilai |
| Label1 | BackStyle | 0 - Transparent |
| (Name) | lblTitle | |
| Caption | Jendela buatanku | |
| ForeColor | &H00FFFFFF& | |
| Picture1 | BackColor | &H000080FF& |
| BorderStyle | 0 - None | |
| Width | 6735 | |
| Height | 375 | |
| (Name) | PicTitleBar | |
| Picture2 | BackColor | &H00008000& |
| BorderStyle | 0 - None | |
| Width | 255 | |
| Height | 255 | |
| (Name) | PicMinimize | |
| ToolTipText | Minimize | |
| Picture3 | BackColor | &H00800000& |
| BorderStyle | 0 - None | |
| Width | 255 | |
| Height | 255 | |
| (Name) | PicMaximize | |
| ToolTipText | Maximize | |
| Picture4 | BackColor | &H00000080& |
| BorderStyle | 0 - None | |
| Width | 255 | |
| Height | 255 | |
| (Name) | PicExit | |
| ToolTipText | Exit | |
| Picture5 | BackColor | &H000080FF& |
| BorderStyle | 0 - None | |
| Width | 6735 | |
| Height | 135 | |
| (Name) | PicFootBar | |
| Form1 | Caption | JENDELA BUATANKU |
| BorderStyle | 0 - None | |
| ShowInTaskbar | True | |
| StartUpPosition | 2 - CenterScreen | |
| Width | 6720 | |
| Height | 4440 |
Tabel 1.
Sebagai keterangan, kotak-kotak kecil berwarna pada Form masing-masing memiliki fungsi yang berbeda. Kotak berwarna hijau akan diberi fungsi Minimize jendela, sebaliknya kotak berwarna biru akan kita beri fungsi Maximize jendela , dan kemudian kotak berwarna merah sebagai fungsi untuk menutup jendela atau exit. Sebagaimana jendela aplikasi pada umumnya, jendela harus mudah dipindah-pindah yang bisanya mendrag bagian TitleBar.
Maka pada PicTitleBar, kita akan memasukkan kode program yang dapat menggeser jendela seperti yang tertera pada Listing 1. Sekarang buat Module dan kemudian isi dengan kode program pada Listing 2 untuk mendeklarasikan fungsi yang dibutuhkan untuk mendrag jendela. Pada Listing 3 terdapat kode program untuk PicMinimize supaya ketika kita klik kotak warna hijau , tampilan jendela dalam keadaan minimize. Sekarang bagaimana mengatur tampilan menjadi Maximize ? Isi kode program pada PicMaximize dan PicTitleBar seperti yang terlihat pada Listing 4 .
Untuk mengaktifkan Maximize kita perlu mengatur lebar dan tinggi jendela baik dalam keadaan normal atau maximize seperti pada Listing 5. Ukuran-ukuran yang ada pada Listing 5 hanya berlaku bila jendela yang kita buat berada pada layar monitor yang berresolusi 1024x768 pixel. Di luar resolusi itu hasil tampilan jendela akan terlihat berantakan. Maka jika itu terjadi, kita dapat menyesuaikannya dengan mengatur kembali nilai lebar dan tinggi jendela aplikasi yang kita buat.
Seperti kode program yang tertera pada Listing 5, kita mengatur agar saat jendela dalam keadaan normal, ToolTip pada PicMaximize menampilkan tulisan ”Maximize”. Saat tampilan dalam keadaan Maximize, ToolTip menampilkan tulisan ”Restore Down”. Langkah yang terakhir, pada PicExit kita memasukkan kode program yang berfungsi menutup aplikasi seperti yang tertera pada Listing 6. Supaya tampilan lebih menarik lagi, kita juga dapat mengimpor gambar pada setiap kontrol PictureBox. Tutorial berikutnya kita akan mencoba memeberikan efek trasparan pada jendela aplikasi yang kita buat. Selamat mencoba !!!
Listing 1
CODE :
Private Sub PicTitleBar_MouseDown(Button As Integer, Shift As Integer, X As Single, Y As Single)
‘Jika tampilan dalam keadaan Maximize, Jendela tidak akan pernah dapat digeser-geser
If Me.WindowState <> 2 Then
GeserJendela Me
End If
End Sub
.
‘Jika tampilan dalam keadaan Maximize, Jendela tidak akan pernah dapat digeser-geser
If Me.WindowState <> 2 Then
GeserJendela Me
End If
End Sub
.
Listing 2
CODE :
Public Declare Function SendMessage Lib "user32" Alias "SendMessageA" _
(ByVal hWnd As Long, ByVal wMsg As Long, ByVal wParam As Long, lparam _
As Any) As Long
Declare Sub ReleaseCapture Lib "user32" ()
Public Sub GeserJendela(TheForm As Form)
ReleaseCapture
Call SendMessage(TheForm.hWnd, &HA1, 2, 0&)
End Sub
(ByVal hWnd As Long, ByVal wMsg As Long, ByVal wParam As Long, lparam _
As Any) As Long
Declare Sub ReleaseCapture Lib "user32" ()
Public Sub GeserJendela(TheForm As Form)
ReleaseCapture
Call SendMessage(TheForm.hWnd, &HA1, 2, 0&)
End Sub
Listing 3
CODE:
Private Sub PicMinimize_Click()
Me.WindowState = 1
Me.PicMinimize.BackColor = &H8000&
End Sub
Me.WindowState = 1
Me.PicMinimize.BackColor = &H8000&
End Sub
Listing 4
CODE :
Private Sub PicMaximize_Click()
AksiMaximize
Me.PicMaximize.BackColor = &H800000
End Sub
Private Sub PicTitleBar_DblClick()
AksiMaximize
End Sub
Private Sub lblTitle_DblClick()
AksiMaximize
End Sub
Private Sub lblTitle_MouseDown(Button As Integer, Shift As Integer, X As Single, Y As Single)
geser
End Sub
AksiMaximize
Me.PicMaximize.BackColor = &H800000
End Sub
Private Sub PicTitleBar_DblClick()
AksiMaximize
End Sub
Private Sub lblTitle_DblClick()
AksiMaximize
End Sub
Private Sub lblTitle_MouseDown(Button As Integer, Shift As Integer, X As Single, Y As Single)
geser
End Sub
Listing 5
CODE :
Sub AksiMaximize()
If Me.WindowState = 2 Then
Me.WindowState = 0
Me.PicMinimize.Left = 5640
Me.PicMaximize.Left = 6000
Me.PicExit.Left = 6360
Me.PicMaximize.ToolTipText = "Maximize"
Me.PicFootBar.Top = 4320
Else
Me.WindowState = 2
Me.PicTitleBar.Width = 15400
Me.PicMinimize.Left = 14200
Me.PicMaximize.Left = 14600
Me.PicExit.Left = 15000
Me.PicMaximize.ToolTipText = "Restore Down"
Me.PicFootBar.Width = 16000
Me.PicFootBar.Top = 11400
End If
End Sub
If Me.WindowState = 2 Then
Me.WindowState = 0
Me.PicMinimize.Left = 5640
Me.PicMaximize.Left = 6000
Me.PicExit.Left = 6360
Me.PicMaximize.ToolTipText = "Maximize"
Me.PicFootBar.Top = 4320
Else
Me.WindowState = 2
Me.PicTitleBar.Width = 15400
Me.PicMinimize.Left = 14200
Me.PicMaximize.Left = 14600
Me.PicExit.Left = 15000
Me.PicMaximize.ToolTipText = "Restore Down"
Me.PicFootBar.Width = 16000
Me.PicFootBar.Top = 11400
End If
End Sub
Listing 6
CODE :
Private Sub PicTitleBar_MouseMove(Button As Integer, Shift As Integer, X As Single, Y As Single)
Me.PicExit.BackColor = &H80&
Me.PicMaximize.BackColor = &H800000
Me.PicMinimize.BackColor = &H8000&
End Sub
Private Sub PicMaximize_MouseMove(Button As Integer, Shift As Integer, X As Single, Y As Single)
Me.PicMaximize.BackColor = &HFF0000
End Sub
Private Sub PicMinimize_MouseMove(Button As Integer, Shift As Integer, X As Single, Y As Single)
Me.PicMinimize.BackColor = &HFF00&
End Sub
Me.PicExit.BackColor = &H80&
Me.PicMaximize.BackColor = &H800000
Me.PicMinimize.BackColor = &H8000&
End Sub
Private Sub PicMaximize_MouseMove(Button As Integer, Shift As Integer, X As Single, Y As Single)
Me.PicMaximize.BackColor = &HFF0000
End Sub
Private Sub PicMinimize_MouseMove(Button As Integer, Shift As Integer, X As Single, Y As Single)
Me.PicMinimize.BackColor = &HFF00&
End Sub
Listing 7
CODE :
Private Sub PicExit_Click()
End
End Sub
End
End Sub
Selamat Berkreasi

Software Hanso Player
Untuk kali ini saya akan memberitahu salah satu software HANSO PLAYER :
 Perangkat lunak yang satu ini bisa menjadi alternatif gratis dan terbaik dalam mendengarkan berbagai file musik kesayangan Anda dengan fitur dan fungsi yang beragam.
Perangkat lunak yang satu ini bisa menjadi alternatif gratis dan terbaik dalam mendengarkan berbagai file musik kesayangan Anda dengan fitur dan fungsi yang beragam. Hanso Player merupakan aplikasi audio player yang dikembangkan oleh Hanso untuk memberikan pengalaman yang lebih mengasikkan dan lebih baik dalam mendengarkan file audion musik kesayangan Anda.
Fitur dan fungsi yang dimiliki oleh aplikasi gratisan ini tidak kalah berkualitas dengan para pesaingnya. Selain itu, Hanso Player mendukung berbagai format file audio populer, semacam MP3, MP4, MPC, FLAC, OGG, WAV, WMA, dan masih banyak lagi.
File size: 1.3 MB (freeware)
Sistem operasi: Windows all
Fitur dan fungsi yang dimiliki oleh aplikasi gratisan ini tidak kalah berkualitas dengan para pesaingnya. Selain itu, Hanso Player mendukung berbagai format file audio populer, semacam MP3, MP4, MPC, FLAC, OGG, WAV, WMA, dan masih banyak lagi.
File size: 1.3 MB (freeware)
Sistem operasi: Windows all

Kamis, 21 April 2011
Membuat Kalkulator Sederhana
Program kalkulator adalah program standar yang sudah tersedia di Microsoft Windows. Tetapi, tak ada salahnya jika kita mencoba membuat kalkulator sendiri dengan Microsoft Visual Basic 6.0.
Pertama-tama, buatlah sebuah form sesuai selera Anda, yang bentuknya kurang lebih seperti
kalkulator standar Windows, seperti ini:
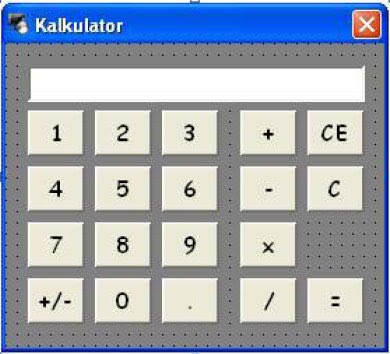
Untuk properties dari masing-masing objek, saya contohkan seperti dibawah ini, dengan letak
masing-masing objek disesuaikan dengan gambar diatas.
Textbox 1:
(Name) : txtDisplay
Alignment: 1-Right Justify
Text : (kosongkan)
Maxlength : 12
Command Button 1:
(Name) : cmdAngka
Index : 1
Caption : 1
Command Button 2:
(Name) : cmdAngka
Index : 2
Caption : 2
Command Button 3:
(Name) : cmdAngka
Index : 3
Caption : 3
Command Button 4:
(Name) : cmdAngka
Index : 4
Caption : 4
Command Button 5:
(Name) : cmdAngka
Index : 5
Caption : 5
Command Button 6:
(Name) : cmdAngka
Index : 6
Caption : 6
Command Button 7:
(Name) : cmdAngka
Index : 7
Caption : 7
Command Button 8:
(Name) : cmdAngka
Index : 8
Caption : 8
Command Button 9:
(Name) : cmdAngka
Index : 9
Caption : 9
Command Button 10:
(Name) : cmdAngka
Index : 0
Caption : 0
Command Button 11:
(Name) : cmdPlusMinus
Caption : +/-
Command Button 12:
(Name) : cmdKoma
Caption : .
Command Button 13:
(Name) : cmdOperator
Index : 1
Caption : +
Command Button 14:
(Name) : cmdOperator
Index : 2
Caption : -
Command Button 15:
(Name) : cmdOperator
Index : 3
Caption : x
Command Button 16:
(Name) : cmdOperator
Index : 4
Caption : /
Command Button 17:
(Name) : cmdClearEntry
Caption : CE
Command Button 18:
(Name) : cmdClear
Caption : C
Command Button 19:
(Name) : cmdSamaDengan
Caption : =
Berikutnya, Anda tinggal membuat coding dari kalkulator tersebut. Jika Anda mengikuti semua
setting properties seperti diatas, maka codingnya saya contohkan seperti ini:
Option Explicit
Private Hasil As Double
Private Const opNol = 0
Private Const opTambah = 1
Private Const opKurang = 2
Private Const opKali = 3
Private Const opBagi = 4
Private Operator As Integer
Private NilaiBaru As Boolean
' untuk menghapus karakter terakhir
Private Sub Hapus()
Dim txt As String
Dim min_len As Integer
txt = txtDisplay.Text
If Left$(txt, 1) = "-" Then
min_len = 2
Else
min_len = 1
End If
If Len(txt) > min_len Then
txtDisplay.Text = Left$(txt, Len(txt) - 1)
Else
txtDisplay.Text = "0"
End If
End Sub
' hapus angka, hasil terakhir dan operator
Private Sub cmdClear_Click()
cmdClearEntry_Click
Hasil = 0
Operator = opNol
End Sub
' hapus angka
Private Sub cmdClearEntry_Click()
txtDisplay.Text = ""
End Sub
' menambahkan koma (desimal)
Private Sub cmdKoma_Click()
If InStr(txtDisplay.Text, ".") Then
Beep
Else
If NilaiBaru Then
txtDisplay.Text = "."
NilaiBaru = False
Else
txtDisplay.Text = txtDisplay.Text & "."
End If
End If
End Sub
' Menghitung
Private Sub cmdSamaDengan_Click()
Dim HasilBaru As Double
If txtDisplay.Text = "" Then
HasilBaru = 0
Else
HasilBaru = CDbl(txtDisplay.Text)
End If
Select Case Operator
Case opNol
Hasil = HasilBaru
Case opTambah
Hasil = Hasil + HasilBaru
Case opKurang
Hasil = Hasil - HasilBaru
Case opKali
Hasil = Hasil * HasilBaru
Case opBagi
'Tidak bisa dibagi nol
If HasilBaru = 0 Then
MsgBox "Tidak bisa dibagi 0", vbOKOnly + vbCritical, "Kalku ERROR"
Call cmdClear_Click
Else
Hasil = Hasil / HasilBaru
End If
End Select
Operator = opNol
NilaiBaru = True
txtDisplay.Text = Format$(Hasil)
End Sub
' menuliskan angka
Private Sub cmdAngka_Click(Index As Integer)
If NilaiBaru Then
txtDisplay.Text = Format$(Index)
NilaiBaru = False
Else
txtDisplay.Text = _
txtDisplay.Text & Format$(Index)
End If
End Sub
' tombol tambah/kurang/bagi/kali
Private Sub cmdOperator_Click(Index As Integer)
cmdSamaDengan_Click
Operator = Index
NilaiBaru = True
End Sub
' merubah tanda +/-
Private Sub cmdPlusMinus_Click()
If NilaiBaru Then
txtDisplay.Text = "-"
ElseIf Left$(txtDisplay.Text, 1) = "-" Then
txtDisplay.Text = Right$(txtDisplay.Text, 2)
Else
txtDisplay.Text = "-" & txtDisplay.Text
End If
End Sub
' filter untuk angka saja yg dapat diketikkan
Private Sub Form_KeyPress(KeyAscii As Integer)
txtDisplay_KeyPress KeyAscii
End Sub
Private Sub Form_KeyUp(KeyCode As Integer, Shift As Integer)
txtDisplay_KeyUp KeyCode, Shift
End Sub
' supaya kursor tetap di kanan
Private Sub txtDisplay_Change()
txtDisplay.SelStart = Len(txtDisplay.Text)
End Sub
Private Sub txtDisplay_GotFocus()
txtDisplay_Change
End Sub
' untuk mengetikkan angka di keyboard
Private Sub txtDisplay_KeyPress(KeyAscii As Integer)
Dim ch As String
ch = Chr$(KeyAscii)
Select Case ch
Case "0"
cmdAngka_Click 0
Case "1"
cmdAngka_Click 1
Case "2"
cmdAngka_Click 2
Case "3"
cmdAngka_Click 3
Case "4"
cmdAngka_Click 4
Case "5"
cmdAngka_Click 5
Case "6"
cmdAngka_Click 6
Case "7"
cmdAngka_Click 7
Case "8"
cmdAngka_Click 8
Case "9"
cmdAngka_Click 9
Case "*", "x", "X"
cmdOperator_Click opKali
Case "+"
cmdOperator_Click opTambah
Case vbCrLf, vbCr, "="
cmdSamaDengan_Click
Case "-"
cmdOperator_Click opKurang
Case "."
cmdKoma_Click
Case "/"
cmdOperator_Click opBagi
Case "C", "c"
cmdClearEntry_Click
End Select
KeyAscii = 0
End Sub
' untuk ketikan angka di numpad
Private Sub txtDisplay_KeyUp(KeyCode As Integer, Shift As Integer)
Select Case KeyCode
Case vbKeyNumpad0
cmdAngka_Click 0
Case vbKeyNumpad1
cmdAngka_Click 1
Case vbKeyNumpad2
cmdAngka_Click 2
Case vbKeyNumpad3
cmdAngka_Click 3
Case vbKeyNumpad4
cmdAngka_Click 4
Case vbKeyNumpad5
cmdAngka_Click 5
Case vbKeyNumpad6
cmdAngka_Click 6
Case vbKeyNumpad7
cmdAngka_Click 7
Case vbKeyNumpad8
cmdAngka_Click 8
Case vbKeyNumpad9
cmdAngka_Click 9
Case vbKeyMultiply
cmdOperator_Click opKali
Case vbKeyAdd
cmdOperator_Click opTambah
Case vbKeySeparator
cmdSamaDengan_Click
Case vbKeySubtract
cmdOperator_Click opKurang
Case vbKeyDivide
cmdOperator_Click opBagi
Case vbKeyDecimal
cmdKoma_Click
Case vbKeyBack, vbKeyDelete
Hapus
End Select
KeyCode = 0
End Sub
Pertama-tama, buatlah sebuah form sesuai selera Anda, yang bentuknya kurang lebih seperti
kalkulator standar Windows, seperti ini:
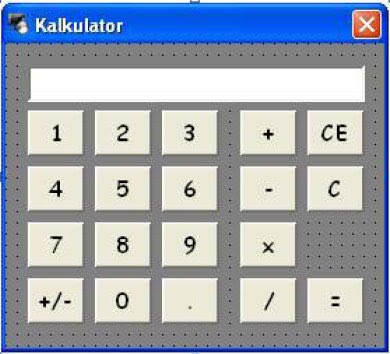
Untuk properties dari masing-masing objek, saya contohkan seperti dibawah ini, dengan letak
masing-masing objek disesuaikan dengan gambar diatas.
Textbox 1:
(Name) : txtDisplay
Alignment: 1-Right Justify
Text : (kosongkan)
Maxlength : 12
Command Button 1:
(Name) : cmdAngka
Index : 1
Caption : 1
Command Button 2:
(Name) : cmdAngka
Index : 2
Caption : 2
Command Button 3:
(Name) : cmdAngka
Index : 3
Caption : 3
Command Button 4:
(Name) : cmdAngka
Index : 4
Caption : 4
Command Button 5:
(Name) : cmdAngka
Index : 5
Caption : 5
Command Button 6:
(Name) : cmdAngka
Index : 6
Caption : 6
Command Button 7:
(Name) : cmdAngka
Index : 7
Caption : 7
Command Button 8:
(Name) : cmdAngka
Index : 8
Caption : 8
Command Button 9:
(Name) : cmdAngka
Index : 9
Caption : 9
Command Button 10:
(Name) : cmdAngka
Index : 0
Caption : 0
Command Button 11:
(Name) : cmdPlusMinus
Caption : +/-
Command Button 12:
(Name) : cmdKoma
Caption : .
Command Button 13:
(Name) : cmdOperator
Index : 1
Caption : +
Command Button 14:
(Name) : cmdOperator
Index : 2
Caption : -
Command Button 15:
(Name) : cmdOperator
Index : 3
Caption : x
Command Button 16:
(Name) : cmdOperator
Index : 4
Caption : /
Command Button 17:
(Name) : cmdClearEntry
Caption : CE
Command Button 18:
(Name) : cmdClear
Caption : C
Command Button 19:
(Name) : cmdSamaDengan
Caption : =
Berikutnya, Anda tinggal membuat coding dari kalkulator tersebut. Jika Anda mengikuti semua
setting properties seperti diatas, maka codingnya saya contohkan seperti ini:
Option Explicit
Private Hasil As Double
Private Const opNol = 0
Private Const opTambah = 1
Private Const opKurang = 2
Private Const opKali = 3
Private Const opBagi = 4
Private Operator As Integer
Private NilaiBaru As Boolean
' untuk menghapus karakter terakhir
Private Sub Hapus()
Dim txt As String
Dim min_len As Integer
txt = txtDisplay.Text
If Left$(txt, 1) = "-" Then
min_len = 2
Else
min_len = 1
End If
If Len(txt) > min_len Then
txtDisplay.Text = Left$(txt, Len(txt) - 1)
Else
txtDisplay.Text = "0"
End If
End Sub
' hapus angka, hasil terakhir dan operator
Private Sub cmdClear_Click()
cmdClearEntry_Click
Hasil = 0
Operator = opNol
End Sub
' hapus angka
Private Sub cmdClearEntry_Click()
txtDisplay.Text = ""
End Sub
' menambahkan koma (desimal)
Private Sub cmdKoma_Click()
If InStr(txtDisplay.Text, ".") Then
Beep
Else
If NilaiBaru Then
txtDisplay.Text = "."
NilaiBaru = False
Else
txtDisplay.Text = txtDisplay.Text & "."
End If
End If
End Sub
' Menghitung
Private Sub cmdSamaDengan_Click()
Dim HasilBaru As Double
If txtDisplay.Text = "" Then
HasilBaru = 0
Else
HasilBaru = CDbl(txtDisplay.Text)
End If
Select Case Operator
Case opNol
Hasil = HasilBaru
Case opTambah
Hasil = Hasil + HasilBaru
Case opKurang
Hasil = Hasil - HasilBaru
Case opKali
Hasil = Hasil * HasilBaru
Case opBagi
'Tidak bisa dibagi nol
If HasilBaru = 0 Then
MsgBox "Tidak bisa dibagi 0", vbOKOnly + vbCritical, "Kalku ERROR"
Call cmdClear_Click
Else
Hasil = Hasil / HasilBaru
End If
End Select
Operator = opNol
NilaiBaru = True
txtDisplay.Text = Format$(Hasil)
End Sub
' menuliskan angka
Private Sub cmdAngka_Click(Index As Integer)
If NilaiBaru Then
txtDisplay.Text = Format$(Index)
NilaiBaru = False
Else
txtDisplay.Text = _
txtDisplay.Text & Format$(Index)
End If
End Sub
' tombol tambah/kurang/bagi/kali
Private Sub cmdOperator_Click(Index As Integer)
cmdSamaDengan_Click
Operator = Index
NilaiBaru = True
End Sub
' merubah tanda +/-
Private Sub cmdPlusMinus_Click()
If NilaiBaru Then
txtDisplay.Text = "-"
ElseIf Left$(txtDisplay.Text, 1) = "-" Then
txtDisplay.Text = Right$(txtDisplay.Text, 2)
Else
txtDisplay.Text = "-" & txtDisplay.Text
End If
End Sub
' filter untuk angka saja yg dapat diketikkan
Private Sub Form_KeyPress(KeyAscii As Integer)
txtDisplay_KeyPress KeyAscii
End Sub
Private Sub Form_KeyUp(KeyCode As Integer, Shift As Integer)
txtDisplay_KeyUp KeyCode, Shift
End Sub
' supaya kursor tetap di kanan
Private Sub txtDisplay_Change()
txtDisplay.SelStart = Len(txtDisplay.Text)
End Sub
Private Sub txtDisplay_GotFocus()
txtDisplay_Change
End Sub
' untuk mengetikkan angka di keyboard
Private Sub txtDisplay_KeyPress(KeyAscii As Integer)
Dim ch As String
ch = Chr$(KeyAscii)
Select Case ch
Case "0"
cmdAngka_Click 0
Case "1"
cmdAngka_Click 1
Case "2"
cmdAngka_Click 2
Case "3"
cmdAngka_Click 3
Case "4"
cmdAngka_Click 4
Case "5"
cmdAngka_Click 5
Case "6"
cmdAngka_Click 6
Case "7"
cmdAngka_Click 7
Case "8"
cmdAngka_Click 8
Case "9"
cmdAngka_Click 9
Case "*", "x", "X"
cmdOperator_Click opKali
Case "+"
cmdOperator_Click opTambah
Case vbCrLf, vbCr, "="
cmdSamaDengan_Click
Case "-"
cmdOperator_Click opKurang
Case "."
cmdKoma_Click
Case "/"
cmdOperator_Click opBagi
Case "C", "c"
cmdClearEntry_Click
End Select
KeyAscii = 0
End Sub
' untuk ketikan angka di numpad
Private Sub txtDisplay_KeyUp(KeyCode As Integer, Shift As Integer)
Select Case KeyCode
Case vbKeyNumpad0
cmdAngka_Click 0
Case vbKeyNumpad1
cmdAngka_Click 1
Case vbKeyNumpad2
cmdAngka_Click 2
Case vbKeyNumpad3
cmdAngka_Click 3
Case vbKeyNumpad4
cmdAngka_Click 4
Case vbKeyNumpad5
cmdAngka_Click 5
Case vbKeyNumpad6
cmdAngka_Click 6
Case vbKeyNumpad7
cmdAngka_Click 7
Case vbKeyNumpad8
cmdAngka_Click 8
Case vbKeyNumpad9
cmdAngka_Click 9
Case vbKeyMultiply
cmdOperator_Click opKali
Case vbKeyAdd
cmdOperator_Click opTambah
Case vbKeySeparator
cmdSamaDengan_Click
Case vbKeySubtract
cmdOperator_Click opKurang
Case vbKeyDivide
cmdOperator_Click opBagi
Case vbKeyDecimal
cmdKoma_Click
Case vbKeyBack, vbKeyDelete
Hapus
End Select
KeyCode = 0
End Sub

Membuat Windows Media Player Menggunakan Visual Basic 6.0
Untuk membuat Windows Media Player sangat – sangat mudah dan simpel karena dengan 3 baris kode yang pendek, Windows Media Playernya sudah selesai. Ok, ikuti langkah-langkah di bawah ini :
1. Buka Program VB 6
2. Pilih Standart.EXE
3. Masukkan Komponen Windows Media Player :

 4. Masukkan Satu buah CommandButton dan Ganti Captionnya menjadi : OPEN FILE
4. Masukkan Satu buah CommandButton dan Ganti Captionnya menjadi : OPEN FILE
 5. Masukkan 1 buah Kontrol CommonDialog:
5. Masukkan 1 buah Kontrol CommonDialog:

 Catatan: Ubah Name WindowsMediaPlayer1 menjadi : wm dan name CommonDialog1 dengan
Catatan: Ubah Name WindowsMediaPlayer1 menjadi : wm dan name CommonDialog1 dengan
ms
6. Masukkan Kode di bawah ini :
Private Sub Command1_Click()
ms.ShowOpen
S = ms.FileName
wm.URL = S
End Sub
7. Test program dengan menekan F5
Selamat Mencoba ;-)
1. Buka Program VB 6
2. Pilih Standart.EXE
3. Masukkan Komponen Windows Media Player :

 4. Masukkan Satu buah CommandButton dan Ganti Captionnya menjadi : OPEN FILE
4. Masukkan Satu buah CommandButton dan Ganti Captionnya menjadi : OPEN FILE 5. Masukkan 1 buah Kontrol CommonDialog:
5. Masukkan 1 buah Kontrol CommonDialog:
 Catatan: Ubah Name WindowsMediaPlayer1 menjadi : wm dan name CommonDialog1 dengan
Catatan: Ubah Name WindowsMediaPlayer1 menjadi : wm dan name CommonDialog1 denganms
6. Masukkan Kode di bawah ini :
Private Sub Command1_Click()
ms.ShowOpen
S = ms.FileName
wm.URL = S
End Sub
7. Test program dengan menekan F5
Selamat Mencoba ;-)

Membuat MP3 Player Menggunakan Visual Basic 6.0
1. Buka program VB 6.0 dan pilih Standart.EXE
2. Masukkan 5 buah CommandButton, 1 buah komponen media player (msdxm.ocx) dan 2 buah ListBox kedalam Form1. Atur Posisinya seperti gambar di bawah ini:
 3. Ganti Caption dari setiap tombol menjadi :
3. Ganti Caption dari setiap tombol menjadi :
 4. Masukkan 1 buah Form (Form2) kedalam Projects dan tambahkan 1 buah DriveListbox, 1 buah DirListbox, 2 buah CommandButton dan 1 buah FileListBox kedalam Form2. Atur seperti gambar di bawah ini:
4. Masukkan 1 buah Form (Form2) kedalam Projects dan tambahkan 1 buah DriveListbox, 1 buah DirListbox, 2 buah CommandButton dan 1 buah FileListBox kedalam Form2. Atur seperti gambar di bawah ini:
 Ubah Caption Command1 = Add dan Caption Command2 = Cancel
Ubah Caption Command1 = Add dan Caption Command2 = Cancel
Untuk FileListBox ubah Pattern = *.mp3
Tampilan Form2 akan menjadi seperti ini :

5. Masukkan lagi 1 buah Form (Form3) ke dalam Project anda dan tambahkan 1 buah DriveListBox, 1 buah DirListBox, dan 2 buah CommandButton. Atur Seperti gambar di bawah ini:

Ubah Caption Command1 = Add dan Caption Command2 = Cancel
6. Ubah Properties dari Form1, Form2 & Form3
a. Form1
Caption = Mp3 Player
StartUpPosition = 2-Center Screen
b. Form2
Caption = Add File
StartUpPosition = 2-Center Screen
c. Form3
Caption = Add Foler
StartUpPosition = 2-Center Screen
7. Kode/ Listing Form1
Private Sub Command1_Click()
MediaPlayer1.Open List2
End Sub
Private Sub Command2_Click()
MediaPlayer1.Stop
End Sub
Private Sub Command3_Click()
If MediaPlayer1.IsDurationValid = False Then Exit Sub
If Command3.Caption = "Pause" Then
MediaPlayer1.Pause
Command3.Caption = "Resume"
Else
MediaPlayer1.Play
Command3.Caption = "Pause"
End If
End Sub
Private Sub Command4_Click()
Form2.Show
End Sub
Private Sub Command5_Click()
Form3.Show
End Sub
Private Sub List1_Click()
List2.ListIndex = List1.ListIndex
End Sub
Private Sub List1_DblClick()
Command1_Click
End Sub
8. Kode/ Listing Form2
Private Sub Command1_Click()
Form1.List1.AddItem File1
Form1.List2.AddItem Dir1.Path & "\" & File1
End Sub
Private Sub Command2_Click()
Unload Me
End Sub
Private Sub Dir1_Change()
File1.Path = Dir1.Path
End Sub
Private Sub Drive1_Change()
Dir1.Path = Drive1
End Sub
Private Sub File1_DblClick()
Form1.List1.AddItem File1
Form1.List2.AddItem Dir1.Path & "\" & File1
End Sub
9. Kode/Listing Form3
Private Sub Command1_Click()
Dim a As Long
Dim b As String
If File1.ListCount = "0" Then Exit Sub: MsgBox "No files"
For a& = 0 To File1.ListCount - 1
Form1.List1.AddItem File1.List(a&)
Form1.List2.AddItem Dir1.Path & "\" & File1.List(a&)
Next a
Unload Me
End Sub
Private Sub Command2_Click()
Unload Me
End Sub
Private Sub Dir1_Change()
File1.Path = Dir1.Path
End Sub
Private Sub Drive1_Change()
Dir1.Path = Drive1
End Sub
8. Test program (tekan F5)
9. Selamat ya... anda sudah berhasil membuat Mp3 player sendiri.
2. Masukkan 5 buah CommandButton, 1 buah komponen media player (msdxm.ocx) dan 2 buah ListBox kedalam Form1. Atur Posisinya seperti gambar di bawah ini:
 3. Ganti Caption dari setiap tombol menjadi :
3. Ganti Caption dari setiap tombol menjadi : 4. Masukkan 1 buah Form (Form2) kedalam Projects dan tambahkan 1 buah DriveListbox, 1 buah DirListbox, 2 buah CommandButton dan 1 buah FileListBox kedalam Form2. Atur seperti gambar di bawah ini:
4. Masukkan 1 buah Form (Form2) kedalam Projects dan tambahkan 1 buah DriveListbox, 1 buah DirListbox, 2 buah CommandButton dan 1 buah FileListBox kedalam Form2. Atur seperti gambar di bawah ini: Ubah Caption Command1 = Add dan Caption Command2 = Cancel
Ubah Caption Command1 = Add dan Caption Command2 = CancelUntuk FileListBox ubah Pattern = *.mp3
Tampilan Form2 akan menjadi seperti ini :

5. Masukkan lagi 1 buah Form (Form3) ke dalam Project anda dan tambahkan 1 buah DriveListBox, 1 buah DirListBox, dan 2 buah CommandButton. Atur Seperti gambar di bawah ini:

Ubah Caption Command1 = Add dan Caption Command2 = Cancel
6. Ubah Properties dari Form1, Form2 & Form3
a. Form1
Caption = Mp3 Player
StartUpPosition = 2-Center Screen
b. Form2
Caption = Add File
StartUpPosition = 2-Center Screen
c. Form3
Caption = Add Foler
StartUpPosition = 2-Center Screen
7. Kode/ Listing Form1
Private Sub Command1_Click()
MediaPlayer1.Open List2
End Sub
Private Sub Command2_Click()
MediaPlayer1.Stop
End Sub
Private Sub Command3_Click()
If MediaPlayer1.IsDurationValid = False Then Exit Sub
If Command3.Caption = "Pause" Then
MediaPlayer1.Pause
Command3.Caption = "Resume"
Else
MediaPlayer1.Play
Command3.Caption = "Pause"
End If
End Sub
Private Sub Command4_Click()
Form2.Show
End Sub
Private Sub Command5_Click()
Form3.Show
End Sub
Private Sub List1_Click()
List2.ListIndex = List1.ListIndex
End Sub
Private Sub List1_DblClick()
Command1_Click
End Sub
8. Kode/ Listing Form2
Private Sub Command1_Click()
Form1.List1.AddItem File1
Form1.List2.AddItem Dir1.Path & "\" & File1
End Sub
Private Sub Command2_Click()
Unload Me
End Sub
Private Sub Dir1_Change()
File1.Path = Dir1.Path
End Sub
Private Sub Drive1_Change()
Dir1.Path = Drive1
End Sub
Private Sub File1_DblClick()
Form1.List1.AddItem File1
Form1.List2.AddItem Dir1.Path & "\" & File1
End Sub
9. Kode/Listing Form3
Private Sub Command1_Click()
Dim a As Long
Dim b As String
If File1.ListCount = "0" Then Exit Sub: MsgBox "No files"
For a& = 0 To File1.ListCount - 1
Form1.List1.AddItem File1.List(a&)
Form1.List2.AddItem Dir1.Path & "\" & File1.List(a&)
Next a
Unload Me
End Sub
Private Sub Command2_Click()
Unload Me
End Sub
Private Sub Dir1_Change()
File1.Path = Dir1.Path
End Sub
Private Sub Drive1_Change()
Dir1.Path = Drive1
End Sub
8. Test program (tekan F5)
9. Selamat ya... anda sudah berhasil membuat Mp3 player sendiri.

Buat Form Password menggunakan Visual Basic 6.0
1. Buka program VB 6, pilih standart EXE
2. Masukkan 2 buah form dimana Form1 untuk form password dan Form2 sebagai form programnya sehingga program kita di Form2 tidak dapat dibuka kalau tidak mengetahui Password yang ada di Form1.
Ubah Caption Form1 = Login dan Form2 = Program
3. Masukkan 1 buah TextBox dan 1 buah CommandButton di Form1 (Login) dan atur seperti di bawah ini:
Properties :
a. TextBox (PasswordChar = * dan Text = “kosongkan”)
b. CommandButton (Caption = OK)
Kode Form1 :
Private Sub Command1_Click()
If Text1.Text = "indy" Then
Form2.Show
Text1.Enabled = False
Command1.Enabled = False
Else
MsgBox "Ko punya password salah !"
Text1.Text = ""
Text1.SetFocus
End If
End Sub
Catatan : Password yang digunakan dalam contoh ini adalah “indy” tanpa tanda petik. Anda dapat menggantinya dengan kata apa saja sesuai selera anda.
4. Untuk Form2 terserah anda mau gunakan untuk program apa saja intinya di sini kalau program ini dibuka maka yang pertama kali terbuka adalah Form1(Login), jika password yang dimasukkan benar maka Form2 akan tampil. Jika Password yang dimasukkan salah maka akan muncul pesan “Ko punya password salah !”
5. Ok sampai di sini proses pembuatan form password sederhana kita selesai.
6. Sebenarnya di VB 6 masih sangat banyak cara membuat membuat Password login yang lebih rumit dan lebih kompleks baik dengan menggunakan nomor seri harddisk sehingga setiap komputer mempunyai password yang berbeda-beda maupun dengan cara-cara yang lain.
Tujuan postingan ini sebenarnya untuk para pemula (seperti saya ini) dan teman –teman lain yang mungkin belum tahu..……he ..he ..he………………
7. Terima kasih bagi anda yang mau berbagi dengan aku di blog ini dan selamat mencoba bagi yang ingin mencoba……sukses ya…..
2. Masukkan 2 buah form dimana Form1 untuk form password dan Form2 sebagai form programnya sehingga program kita di Form2 tidak dapat dibuka kalau tidak mengetahui Password yang ada di Form1.
Ubah Caption Form1 = Login dan Form2 = Program
3. Masukkan 1 buah TextBox dan 1 buah CommandButton di Form1 (Login) dan atur seperti di bawah ini:
Properties :
a. TextBox (PasswordChar = * dan Text = “kosongkan”)
b. CommandButton (Caption = OK)
Kode Form1 :
Private Sub Command1_Click()
If Text1.Text = "indy" Then
Form2.Show
Text1.Enabled = False
Command1.Enabled = False
Else
MsgBox "Ko punya password salah !"
Text1.Text = ""
Text1.SetFocus
End If
End Sub
Catatan : Password yang digunakan dalam contoh ini adalah “indy” tanpa tanda petik. Anda dapat menggantinya dengan kata apa saja sesuai selera anda.
4. Untuk Form2 terserah anda mau gunakan untuk program apa saja intinya di sini kalau program ini dibuka maka yang pertama kali terbuka adalah Form1(Login), jika password yang dimasukkan benar maka Form2 akan tampil. Jika Password yang dimasukkan salah maka akan muncul pesan “Ko punya password salah !”
5. Ok sampai di sini proses pembuatan form password sederhana kita selesai.
6. Sebenarnya di VB 6 masih sangat banyak cara membuat membuat Password login yang lebih rumit dan lebih kompleks baik dengan menggunakan nomor seri harddisk sehingga setiap komputer mempunyai password yang berbeda-beda maupun dengan cara-cara yang lain.
Tujuan postingan ini sebenarnya untuk para pemula (seperti saya ini) dan teman –teman lain yang mungkin belum tahu..……he ..he ..he………………
7. Terima kasih bagi anda yang mau berbagi dengan aku di blog ini dan selamat mencoba bagi yang ingin mencoba……sukses ya…..
“SOFTWARE BUKANLAH SEGALANYA TETAPI ....KONSEP,
INSPIRASI, KREATIVITAS, DAN KESABARAN..... YANG AKAN
MENGHIDUPKAN SOFTWARE,
YANG PADA AKHIRNYA
MENGHASILKAN KARYA YANG BESAR DAN PROFESIONAL”
INSPIRASI, KREATIVITAS, DAN KESABARAN..... YANG AKAN
MENGHIDUPKAN SOFTWARE,
YANG PADA AKHIRNYA
MENGHASILKAN KARYA YANG BESAR DAN PROFESIONAL”


